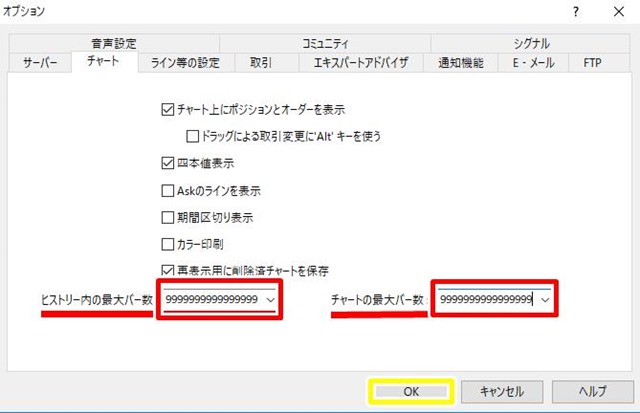MT4バックテスト環境設定の整え方(やり方と方法)
お世話になっております。
今回は、MT4 バックテストをする前の環境設定について話をします。その中で重要なのが、ヒストリカルデータです。
なので ヒストリカルデータの説明とダウンロード仕方を教えますね。
ヒストリカルデータとは・・・・・日本語で履歴資料などと訳します。
FXは業界は、過去の通貨ペア毎の値動きデータ(履歴資料)をヒストリカルデータと呼んでいます。
Metatrader4(MT4)が利用できるFX会社は、多くが独自のヒストリカルデータをダウンロード形式で提供しており、MT4へ簡単にインポートできます。
インポート後、手法、EAなどのシュミレーションを行うことが出来ます。
実際に多くのトレーダー達がヒストリカルデータを利用して、将来の利益獲得に繋がるのかを見極めるために使っています。FXトレーダーにとっては、重要な判断材料の一つになるのです。
注意点
ヒストリカルデータのデータ精度は、各FX会社によって異なります。なので、会社も見極めることが大切なのです。
かなり多くの会社がヒストリカルデータのデータを提供してますが、当社サイトでは高精度なヒストリカルデータを提供しているFXDD社のヒストリカルデータを利用して、インポート方法をご紹介します。
1.まずは、ヒストリカルデータのダウンロード
FXDD社のページにアクセスをして、ヒストリカルデータをダウンロードします。
FXDD社でダウンロードをしたヒストリカルデータは、ほとんどのMT4に問題なく導入が可能です。
FXDD社URL
http://www.fxdd.com/us/en/forex-resources/forex-trading-tools/metatrader-1-minute-data/
2.ヒストリカルデータをダウンロードして通貨ペアを選ぶ
①FXDDのダウンロードページに進むと以下の画面のようになります。
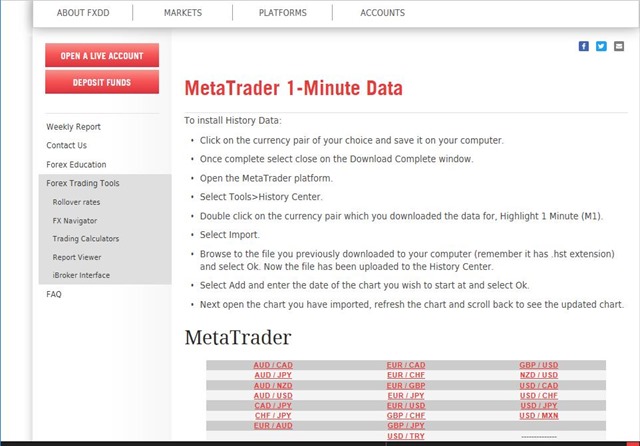
②取得したい通貨ペアのデータを選択してください。
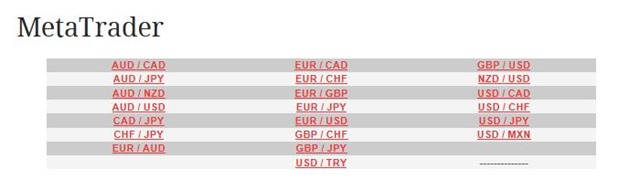
③通貨ペアをクリックすることでダウンロードが始まります。完了後は、分かり易いデスクトップなどに保管してください。
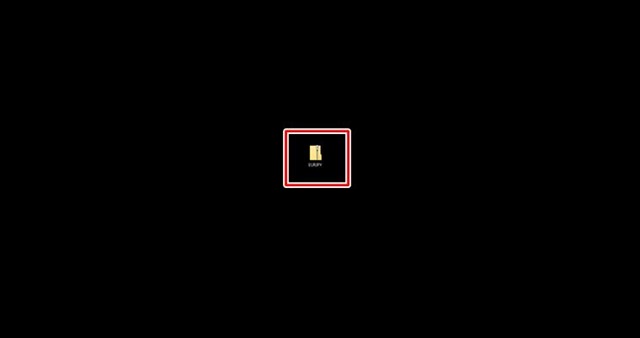
備考
ダウンロードしたヒストリカルデータは圧縮されていますので、ダウンロード後は解凍作業を行う。
3.MT4の設定をしよう
①MT4を開く、上のツールバーから「ツール」⇒「オプション」を右クリック。
②下記の画面に行くと「ヒストリー内の最大バー数」と「チャートの最大バー数」があります。
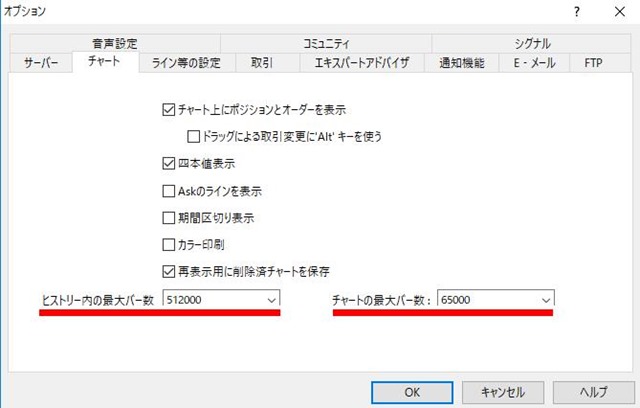
意味
「ヒストリー内の最大バー数」とは、MT4に保存できるヒストリカルデータの本数です。
「チャートの最大バー数」とはチャートに表示できるヒストリカルデータの本数です。
③初期設定のだと、ダウンロードしたヒストリカルデータのすべてを、MT4にインストールできないです。なので、「ヒストリー内の最大バー数」、「チャートの最大バー数」のボックス内に最大値である「9999999999999999」を入力し、最後にOKボタンを押してください。
④再度、「ツール」から「オプション」を開くと、赤枠のように現状の最大の値が表示されていることが確認できます。
ここで設定した最大バー数はMT4にはまだ適用されていません。一度、MT4を閉じて再起動させてください。
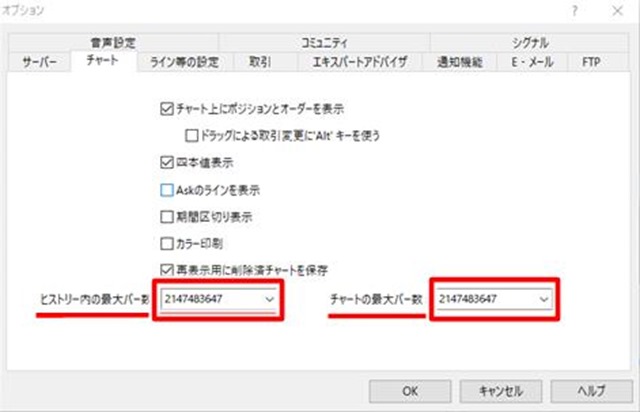
4.選んだ通貨ペアでチャートの設定
①通貨ペアを表示させます。Metatrader4の上部ツールバーから「ファイル」→「新規チャート」

② 「USD/JPY」のヒストリカルデータをダウンロードしましたので→「USD/JPY」と進みます。
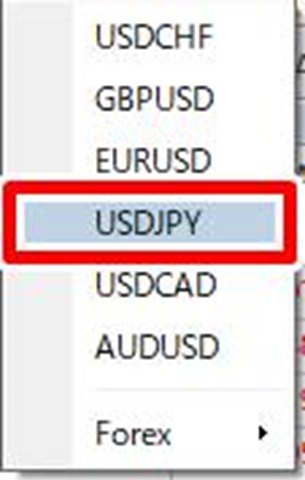
③ 「M1」を選択して表示チャートを1分足にします。

5.ヒストリカルデータの既存データを削除する
新しくヒストリカルデータをインストールする前に、ヒストリカルデータの既存データを削除する作業をおこないます。
①メニューの「ファイル」→「データフォルダを開く」
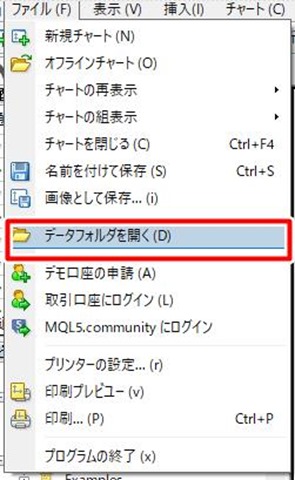
②「history」を選択

③フォルダを開くと「HSTファイル」という種類のファイルがあります。
ファイル名は「通貨ペア名+時間足」で表示されています。
今回の「通貨ペア名+時間足」ヒストリカルデータを新たにインストールしますので、「通貨ペア名+時間足」既存のヒストリカルデータを全て削除します。
注意点
削除を実行する前に、ここでMT4を閉じます。MT4を開いたまま削除を実行すると、削除したヒストリカルデータが再生成されてしまうからです。
選んだ通貨ペア名+時間足のヒストリカルデータになるので削除します。
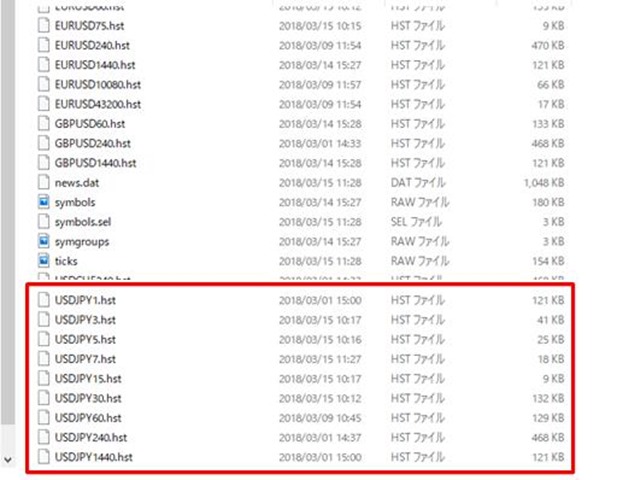
6.ヒストリカルデータのインストール
①MT4が再起動したらツールバーから「ツール」→「ヒストリーセンター」と選びます。
右のような画像が表示されますので、選んだ通貨ペアでヒストリカルデータを設定する場合は、「選んだ通貨ペア」→「1分足(M1)」を選択し、最後にインポートボタンをクリックします。
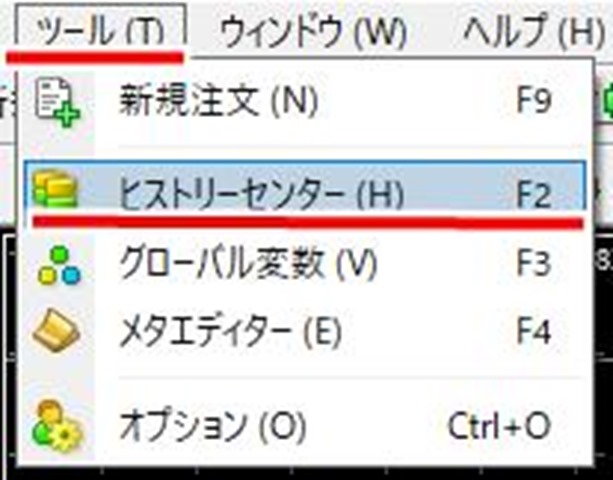
②「選んだ通貨ペア」→「1分足(M1)」を選択し、最後にインポートボタンをクリックします。
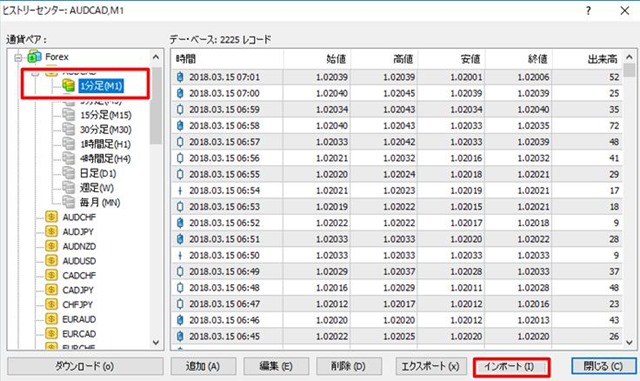
③参照ボタンを右クリックします。
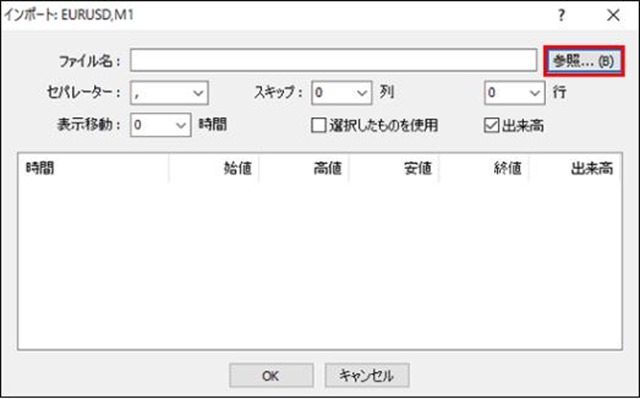
④「選んだ通貨ペア」のファイルからヒストリカルデータを選択します。
注意点
「All FiLes」に選択完了をしなくてはいけません。
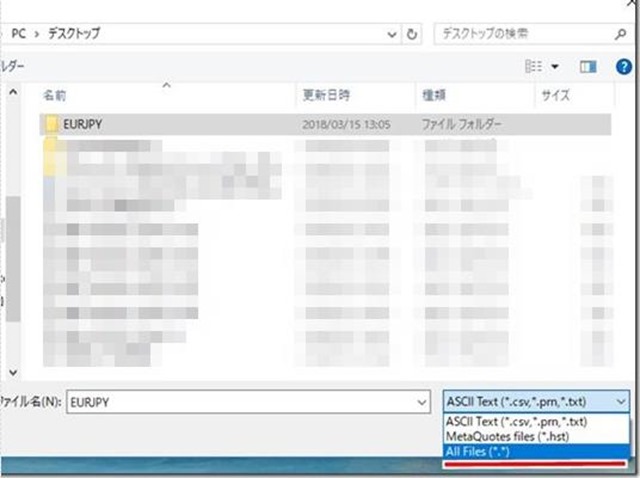
⑤そして、OKをします
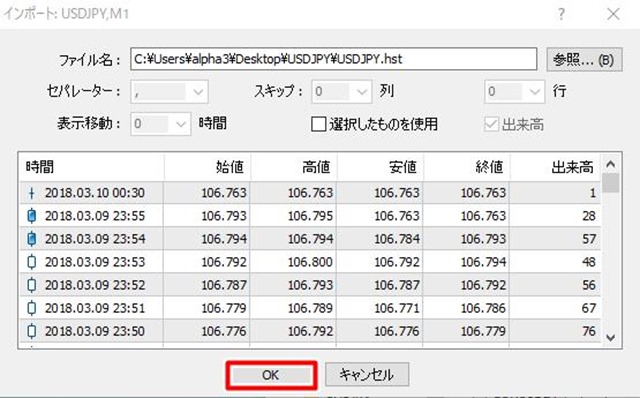
⑥そしたら、閉じるをOKです。
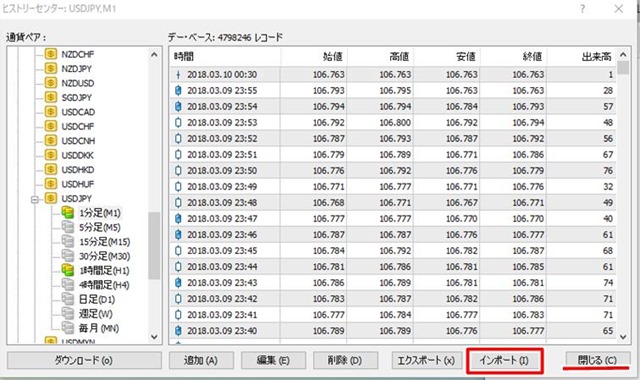
注意
ダウンロードしたヒストリカルデータは、1週間ほど前までのデータしか入っていません。
直近のヒストリカルデータをダウンロードしたい方は、ネットで調べてダウンロードをしてください。
7.5分足から日足までのデータ
「PeriodConverter」バージョン
①ツールバーから「ファイル」→「オフラインチャート」を選びます。
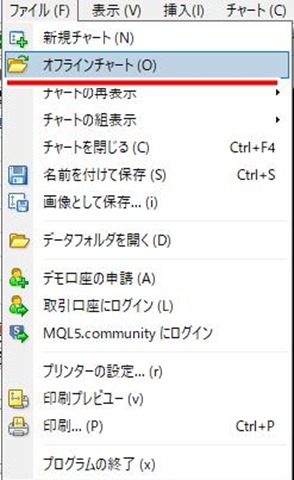
②「選んだ通貨ペア」を選択をして「開く」ボタンを右クリック。
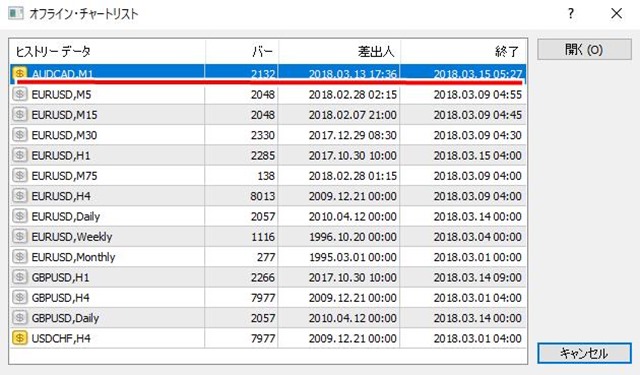
③MT4の画面にチャートが現れます。

④ナビゲーター「スクリプト」→「PeriodConverter」を右クリックします。
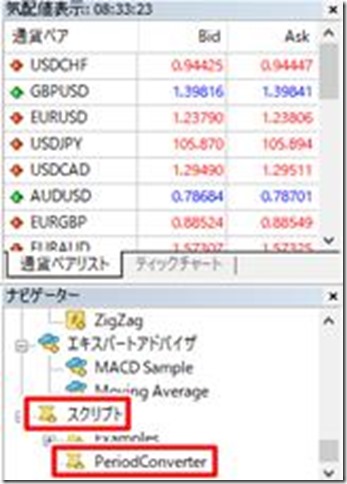
⑤パラメーターの入力を選択します。値を「5」としてOKボタンを右クリックしてください。
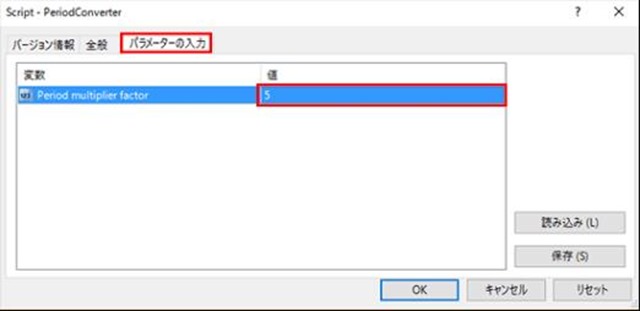
⑥「Period_converterを停止して」という警告文が表示されますが「はい」を押してください。
心配はありません。
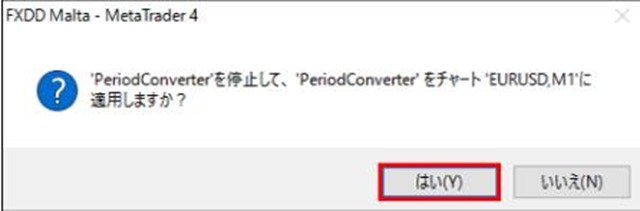
⑦再度、ナビゲーターから「スクリプト」→「PeriodConverter」を右クリックします。
次にパラメーターの値を「15」としてOKボタンを右クリックします。
この作業を「30」「60」「240」「1440」と繰り返してください。
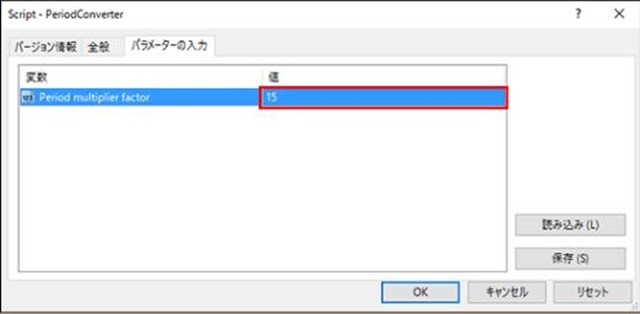
「PeriodConverterAll」バージョン
①ツールバーから「ファイル」→「オフラインチャート」を選びます。
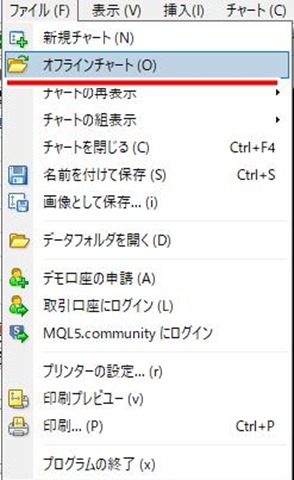
②「選んだ通貨ペア」を選択をして「開く」ボタンを右クリック。
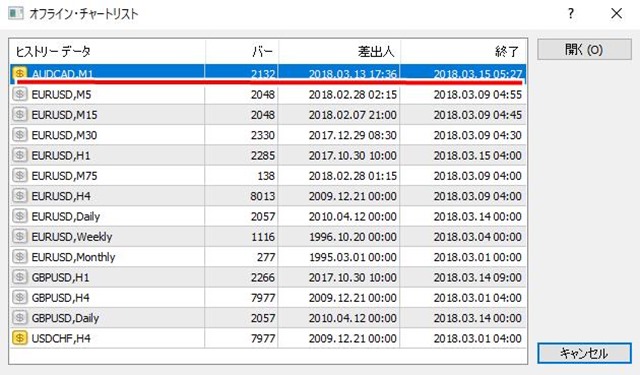
③MT4の画面にチャートが現れます。

④ナビゲーター「スクリプト」→「PeriodConverterAll」を右クリックします。
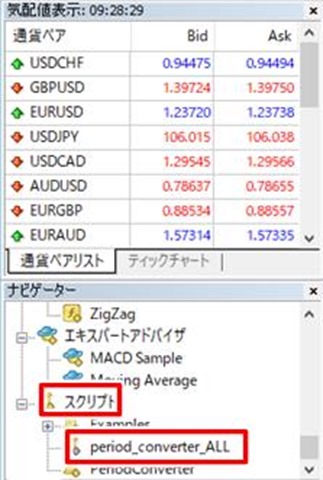
⑤「PeriodConverterAll」をチャートにドラックをする

「PeriodConverterAll」は、「PeriodConverter」であった、⑤、⑥、⑦の作業をシステムがにしてくれます。
ローソク足を時間ごとで自動的に出してくれるので簡単です。
バックテストをよく使う方は「PeriodConverterAll」をお勧めします。
興味がある方は、下のURLをダウンロードしてください。
↓
8.最後の確認作業
①「ファイル」→「オフラインチャート」と進みます。
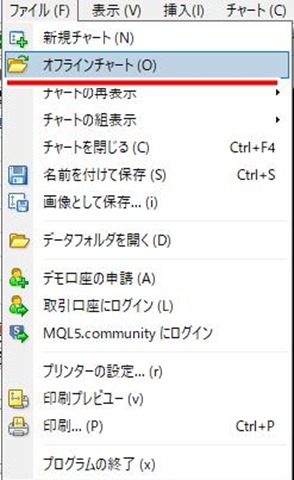
②取得したい通貨ペアデータがM1からDailyまで作成されていたら問題ないです。
ヒストリカルデータのインストール作業は完了です。
オフライン・チャートリストのキャンセルボタンをクリックし、EURUSD1分足のofflineチャート、MT4を閉じて、MT4を再度起動させてください。
※ 再起動を行わなければデータ反映されません
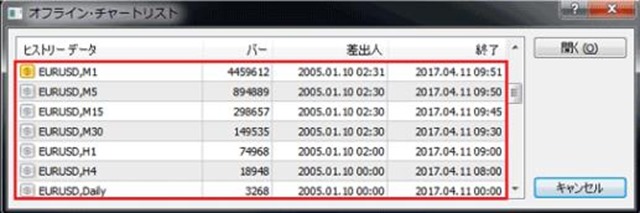
これでヒストリカルデータのインストール作業は完了になります。
注意点
オフライン・チャートリストのキャンセルボタンをクリックし、選んだ通貨ペア1分足のofflineチャート、MT4を閉じて、MT4を再度起動させてください。 再起動を行わなければデータ反映されない場合もあります。
まとめ
ヒストリカルデータの設定ができれば、バックテストが出来るようになります。
しっかりと知識を積み重ねていきましょう。
これからもFXに関しての情報をお伝えしていきます。今後とも宜しくお願い致します。
BONAXスタッフの青井