自動売買ソフトのセット方法
MT4ビルド600のケース
2014年2月にMT4をバージョンUPしております。
自動売買ソフトインストール
ダウンロードしたファイルを解凍後出現するプログラムファイルを
以下に記載してあります指定されたフォルダにコピーしてください
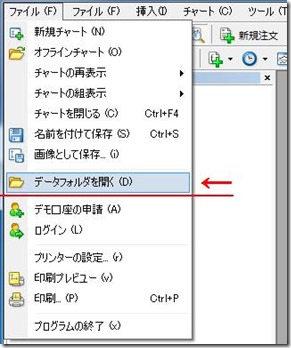
コピー先のフォルダを開くには、
ファイル(F)→データフォルダを開く(D)を選択してください。
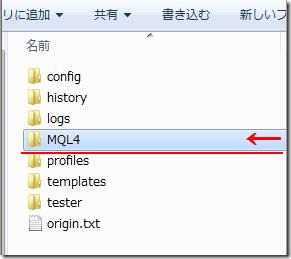
次にMQL4 というフォルダがありますので
クリックして開いてください。
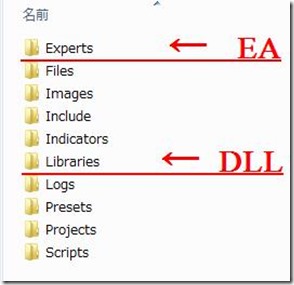
上のフォルダが並んだウインドウが表示されていると思いますので
EAは、→Expertsフォルダに
DLLは、→Librariesフォルダに
コピーして入れてください。
※DLLが付属してないEAは、コピーに必要は、ありません。
※GapSystemなどは、DLLなし
その後、MT4を再起動していただけたらEAが
確認いただけます。
次は、
メタトレーダーへのセット
URL:https://bonax3.com/archives/154
こちらを参考にされてください。
MT4ビルド509までのケース
自動売買ソフトのインストール
ダウンロードしたファイルを解凍すると2個のプログラムファイルを以下に記載してあります指定されたフォルダにコピーしてください。
説明は、MT4をインストールした際に、MT4の手順のままインストールした、一般的な場合の保存先となっております。
メタトレーダーのインストール先を変更されている場合にはそのインストール先に合わせて保存してください。
通常は、以下のフォルダ構成を参考にしていただいて、ダウンロードいただいたファイルをそれぞれの指定場所にコピーして入れてください。
下記のフォルダ名の名称はHP作成時のもので、今後変わる場合もあるかも知れませんのでご注意ください、またOSなどによっても表記が違う場合も御座いますので、ご了承ください。
マイコンピュータ
↓
ローカルディスクC:(PCメーカーによってアルファベットが違う場合があります。)
↓
ProgramFiles
↓
MetaTrader 4 for GTF Terminal(左記例はGTFの場合※1下記参照)
※1口座開設された証券会社によって表記が異なります、GTF以外の場合は下記のようになります。
・FXDDのMTXtreme口座の場合は「FXDD Malta – MTXtreme 4」になります。
・FXDDのMT4口座の場合は「FXDD Malta – MetaTrader 4」になります。
■ フォルダ構成
cProgram Files MetaTrader 4 for GTF Terminal expertsに以下のファイルをコピーしてください。
*******.ex4
cProgram Files MetaTrader 4 for GTF Terminal expertslibraries に以下のファイルをコピーしてください。
******.dll
ダウンロードされたファイルを、お使いのメタトレーダーのフォルダに保存したら、メタトレーダーを再起動してください。これでインストールは完了です。
※GapSystemには、DLLファイルがありませんのでセットの必要がございません。
次は、
メタトレーダーへのセット
URL:https://bonax3.com/archives/154
こちらを参考にされてください。







[…] ・自動売買ソフトのセット方法 […]